
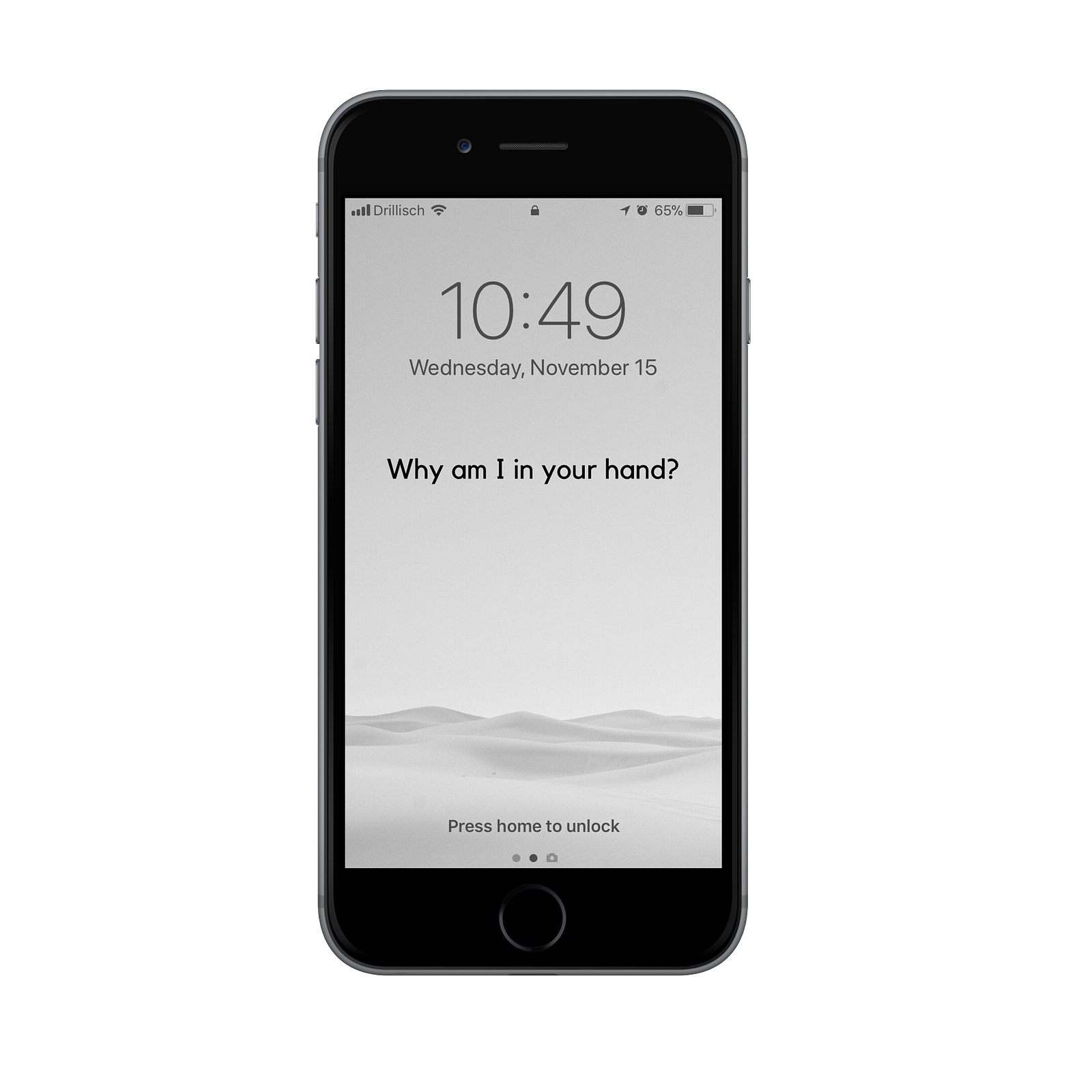
How to Auto-Lock Time on iPhone/iPadīy default, to save power on your iPhone or iPad, your device will be automatically locked after 2 minutes if there is no motion. See Also: How to Turn On/Off HEIC Image Format in iOS 11 2. Then a pop-up window will ask you whether you would like to set the image as wallpaper for Lock screen, Home screen or both. After choosing the way you want to display the wallpaper, tap "Set" option.
#Iphone lock screen time full
Afterward, you can move the widget higher up on the Today View by long-pressing the widget and dragging it up.Summary: This article will show you a full guide to customize Lock screen on iPhone or iPad with iOS 11/10, including changing the wallpaper, disabling Raise to Wake, customizing Control Center, setting up Auto-Lock time and so on.
#Iphone lock screen time plus
Select the Plus icon (+) in the upper-left corner.Swipe right from your Home Screen or Lock Screen (to access your Today View).We recommend making turning Screen Time into a widget on your iPhone's Today View screen, that way you can access more easily to check up on your progress. You set the app limits to apply to certain days and you can turn them off at any time by going into Screen Time within the Settings app. Set how long you want to be able to use that app each day.Find and select the app (or category of app, like Games).But once you know, you set time limits for specific apps - here's how: Then, when the week is done, check out your stats and then adjust your perimeters (App Limits and Downtime) accordingly. If you don't know how much time you spend using your iPhone or a specific app each day or week, we recommend not adjusting any settings within Screen Time for a week.

Once turned on, Screen Time will automatically keep track of your iPhone usable - how much time you spend staring at your screen each day and how long you're using each app for. If you've never used Screen Time before, you'll need to turn it on - it's off by default (if you haven't set it up when first setting up your iPhone). And if you have kids, you can manage how much time they spend on certain apps, as well. You can sync Screen Time across your iPhone or iPad so you can't cheat by switching devices. You set "downtimes" or times when you can use certain apps (or even your iPhone) throughout the day say you don't want to be able to access social media between noon and 5pm during a work day. You can set daily time limits for specific apps for example, if you only want to be able to use Instagram or Twitter for an hour each day. Screen Time has a bunch of useful features that you can take advantage of. The Best Apps of the Year, According to Apple


 0 kommentar(er)
0 kommentar(er)
